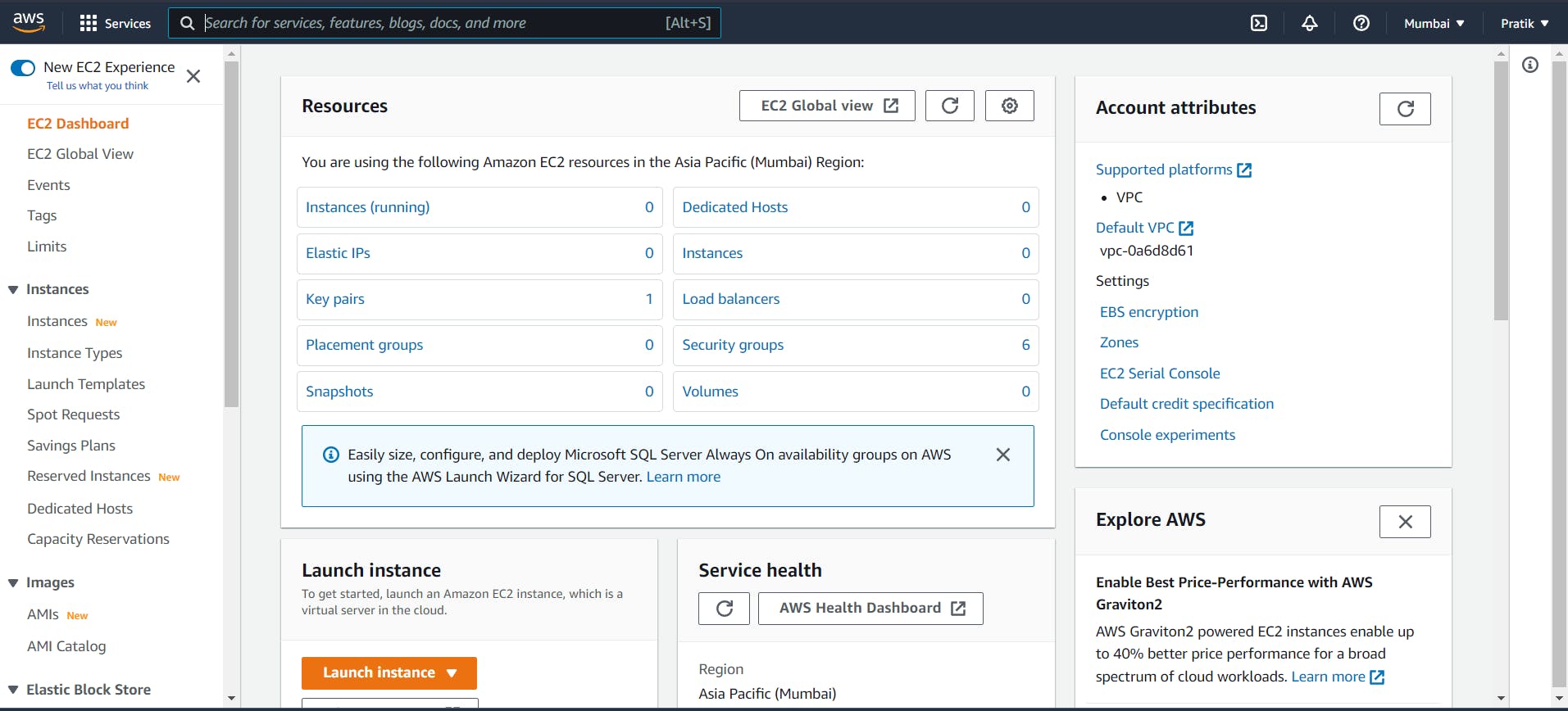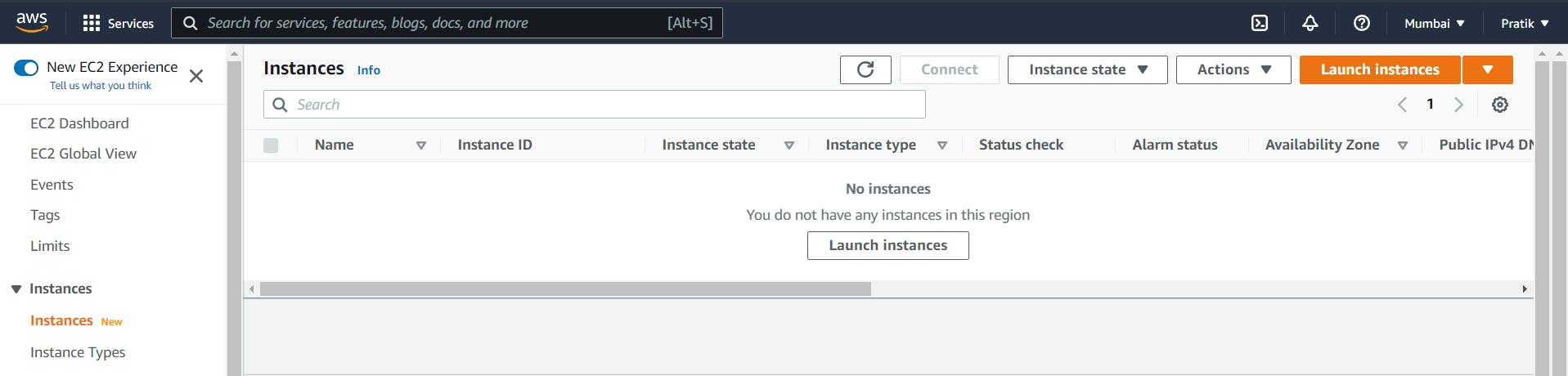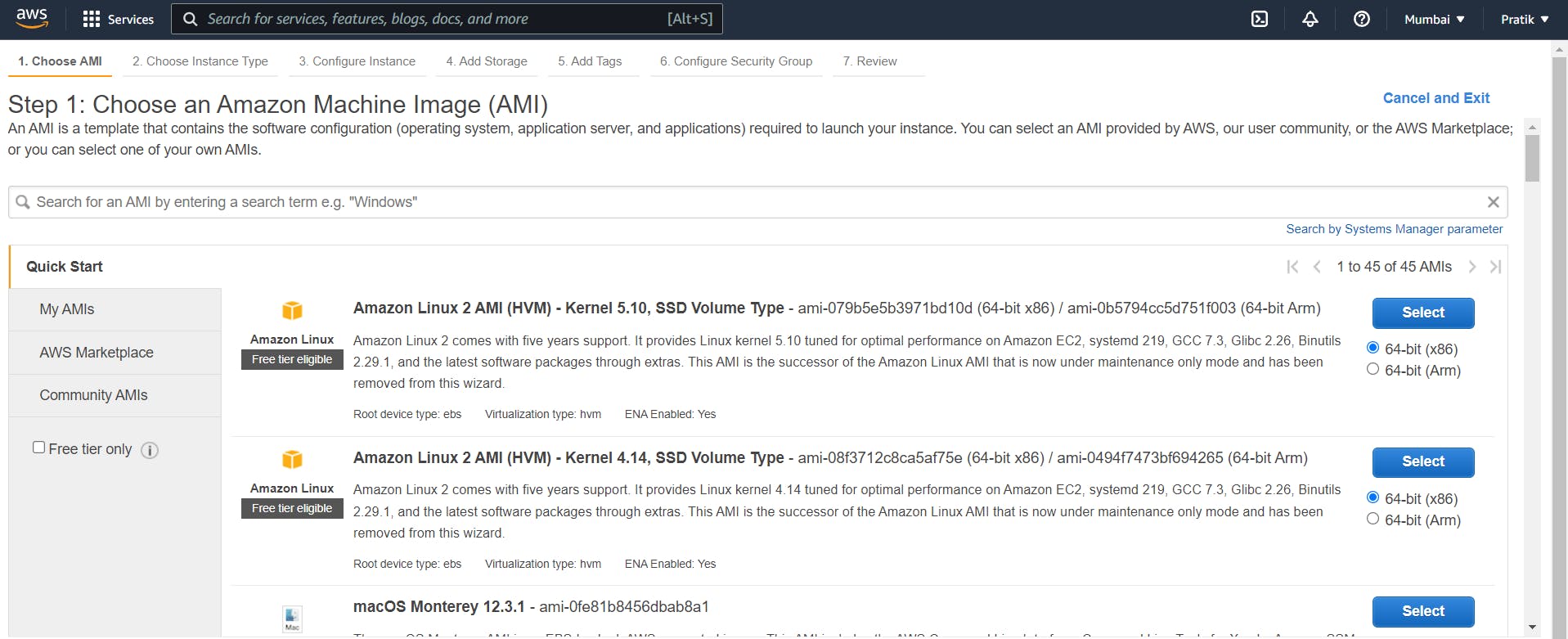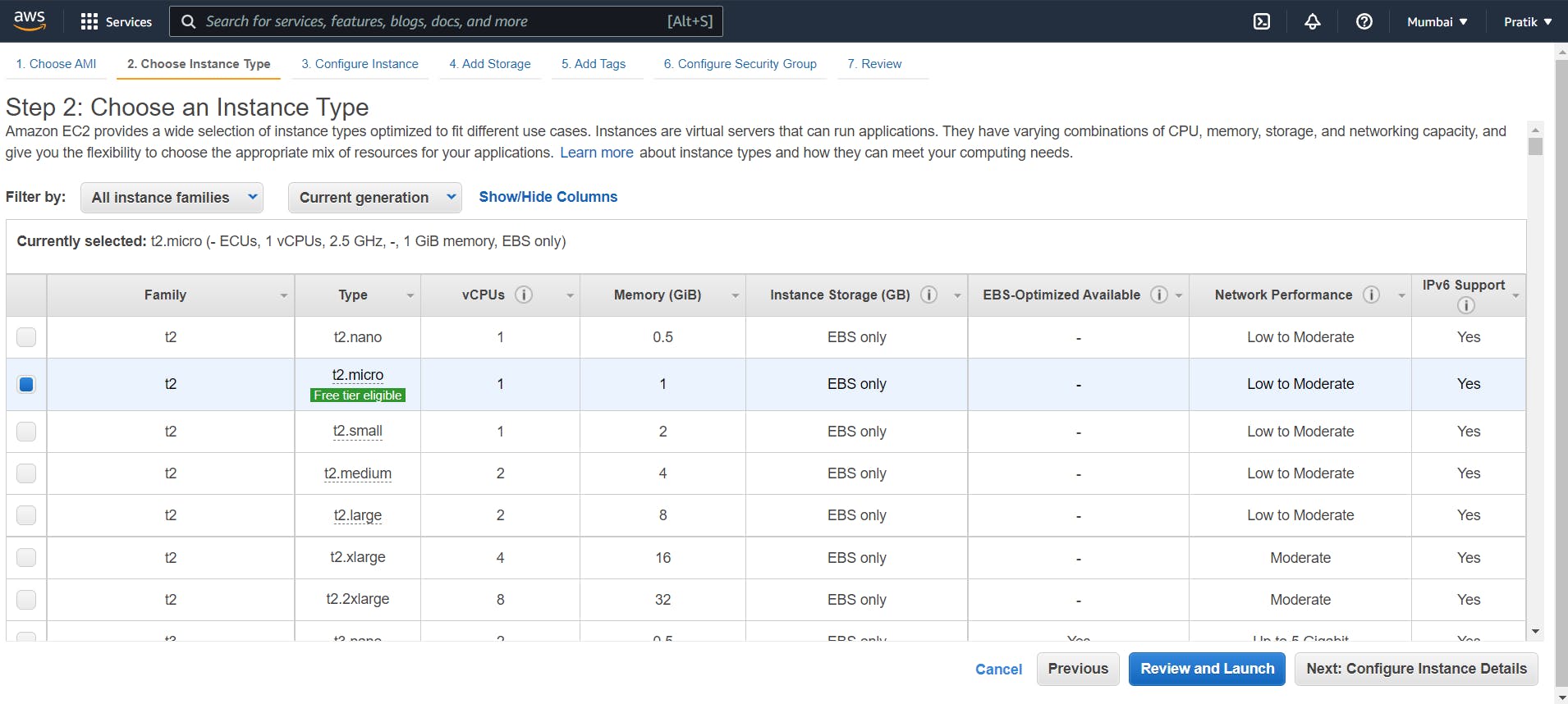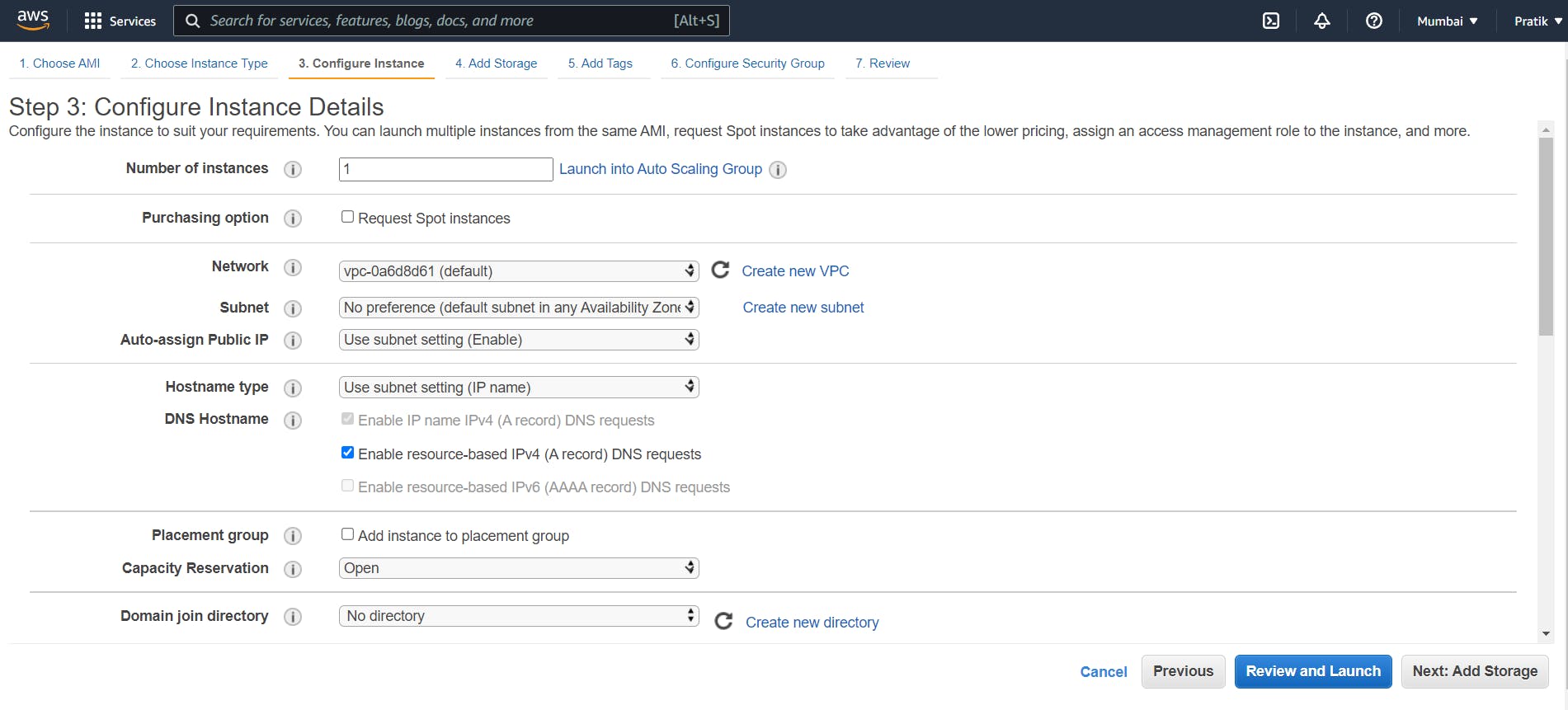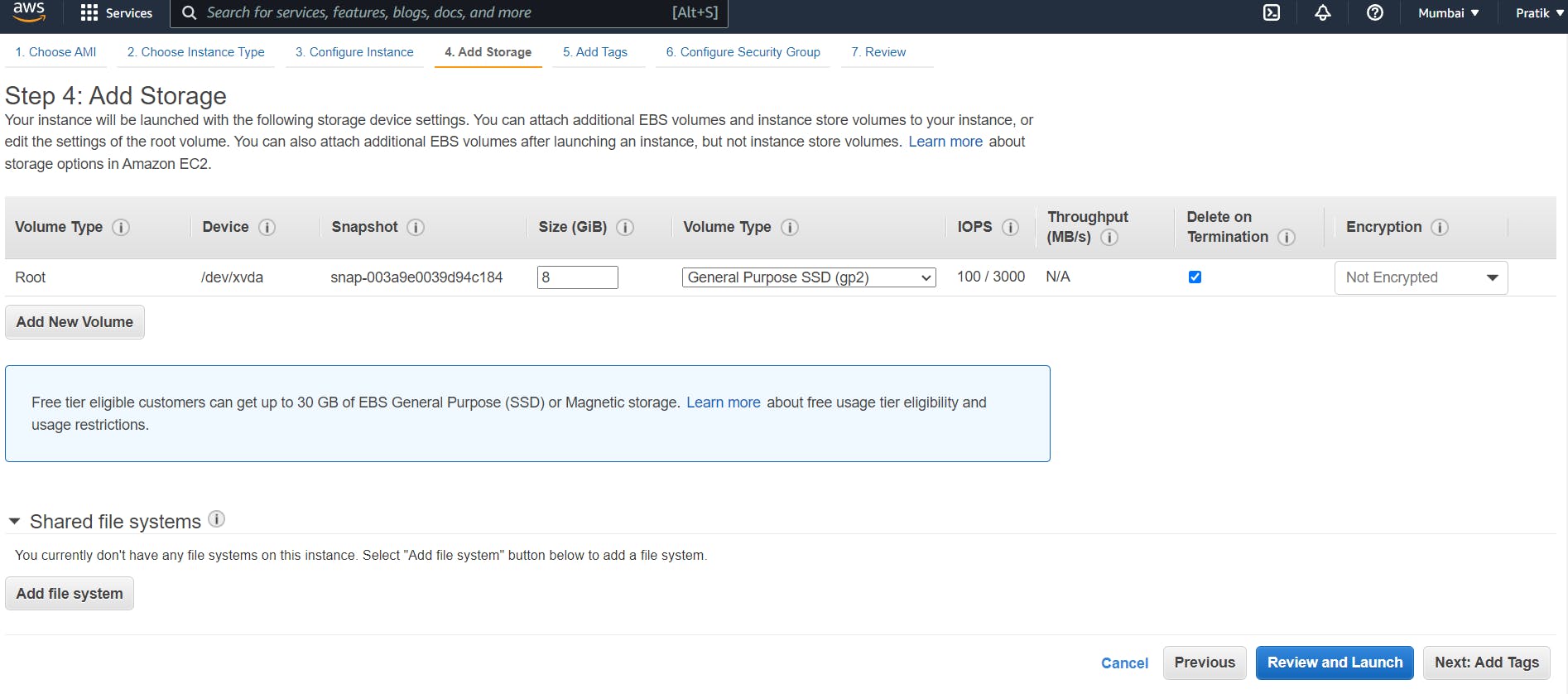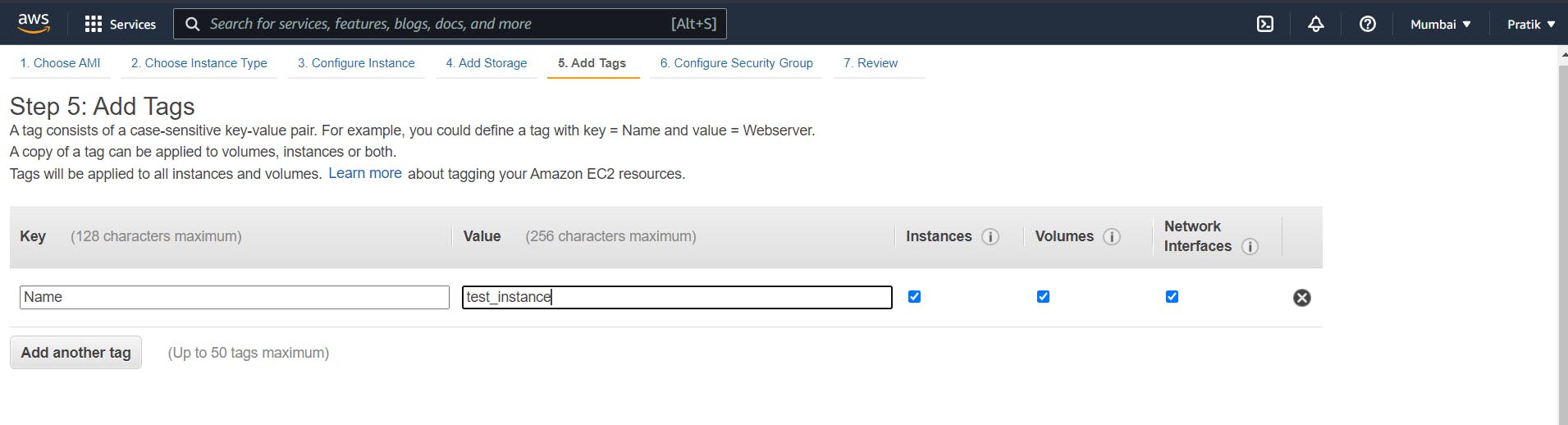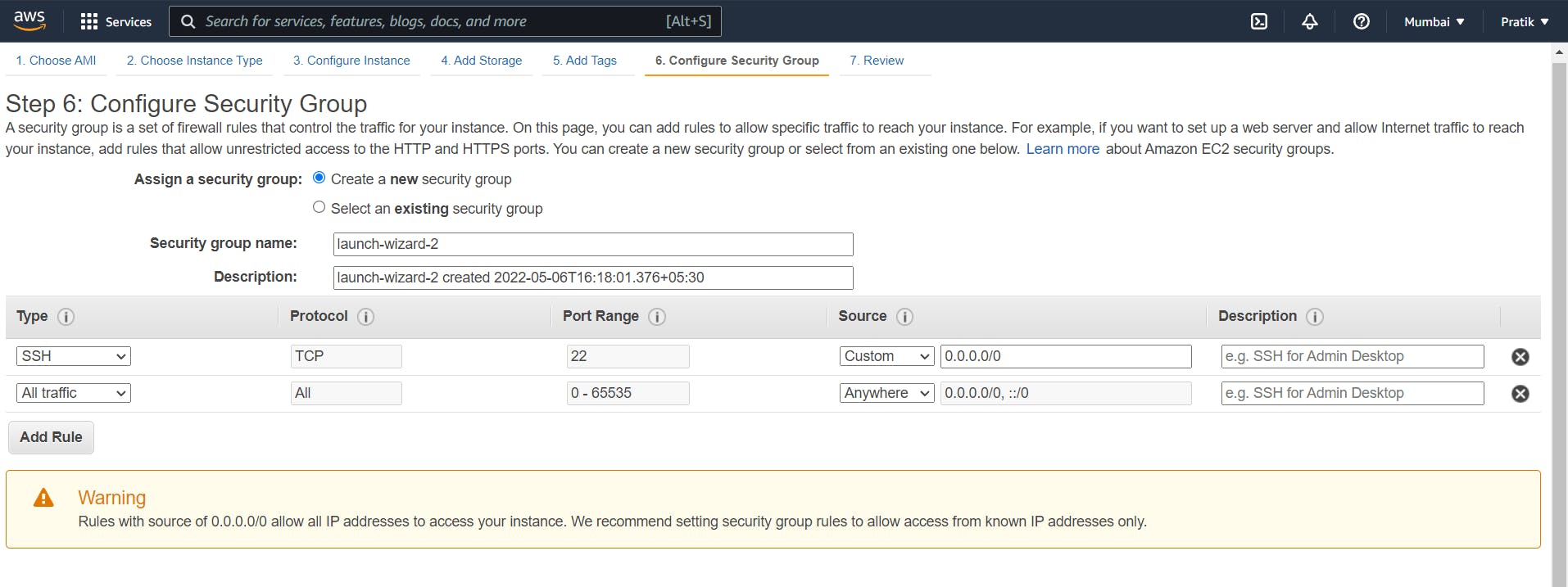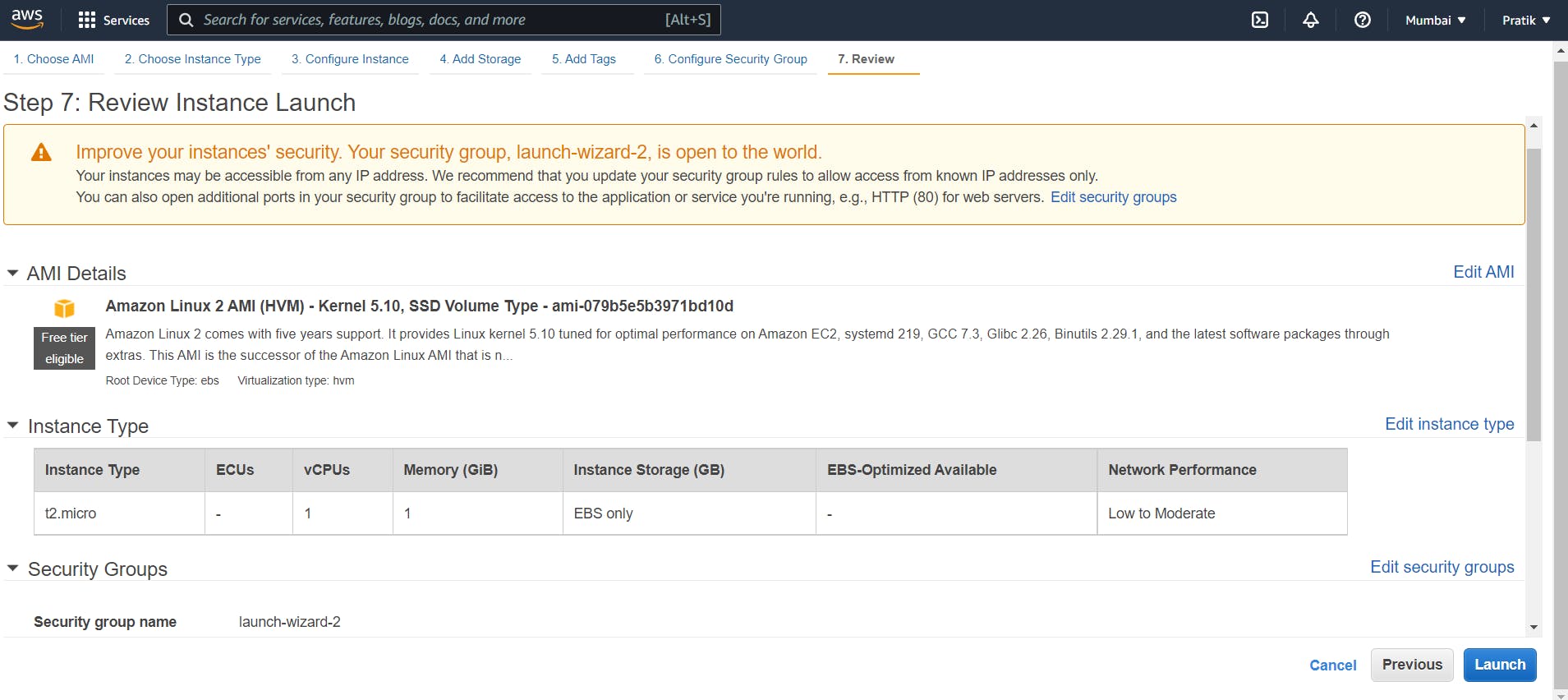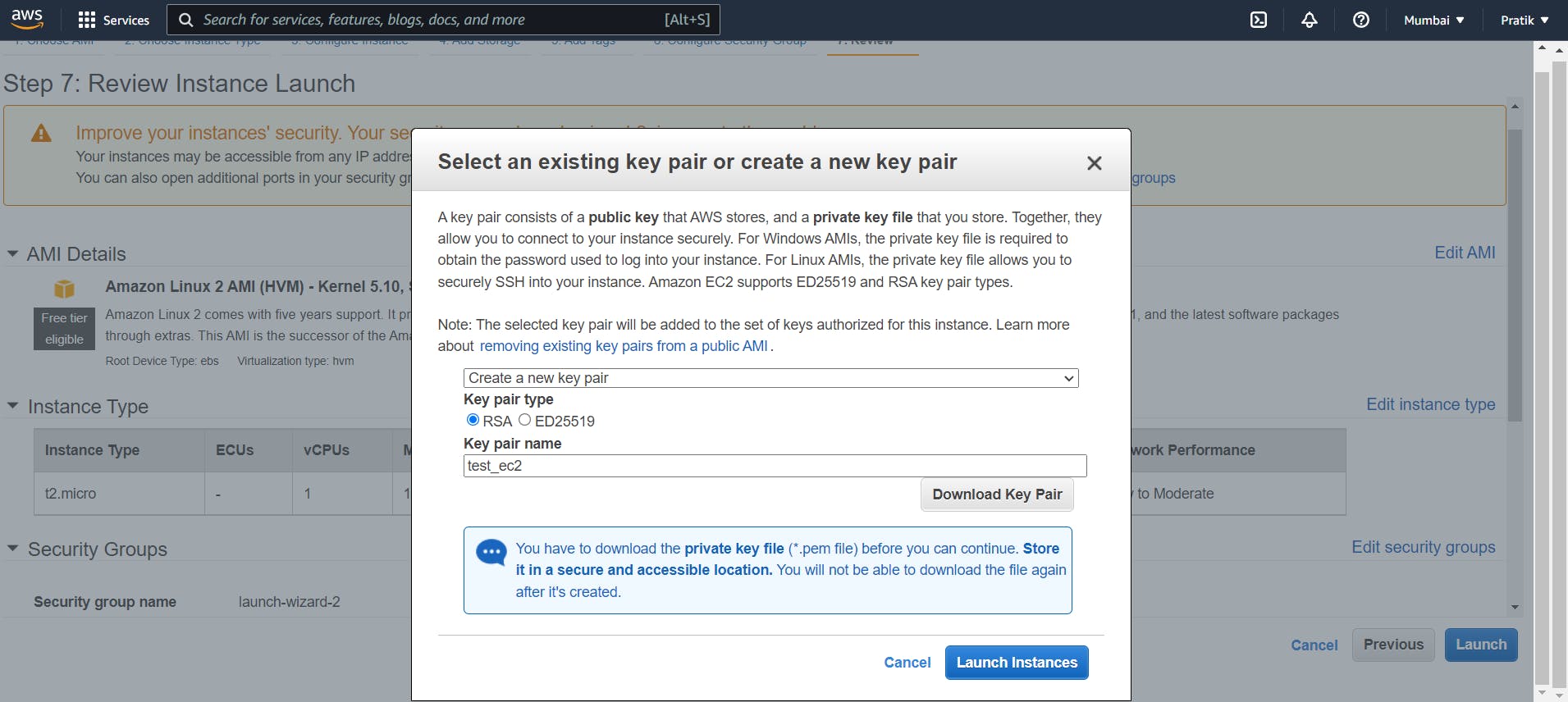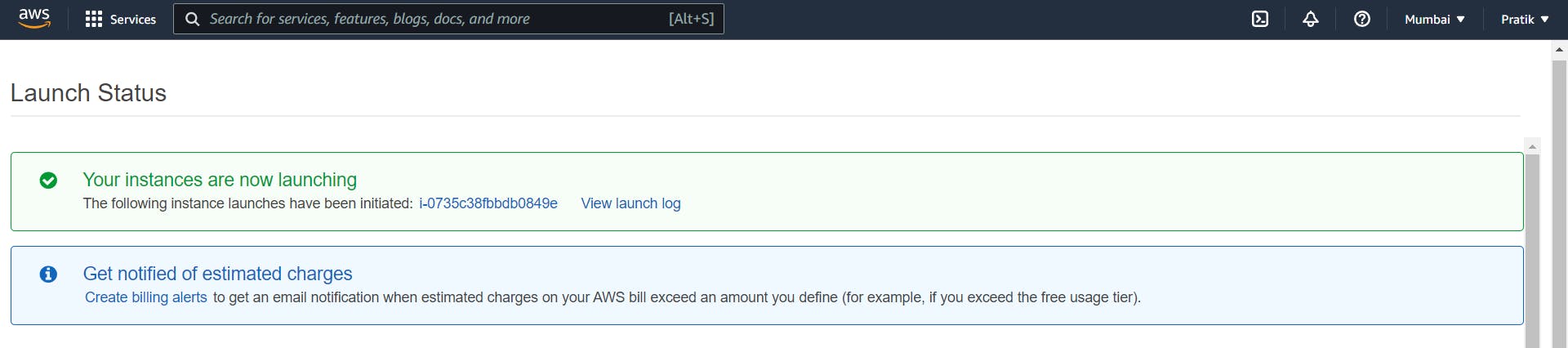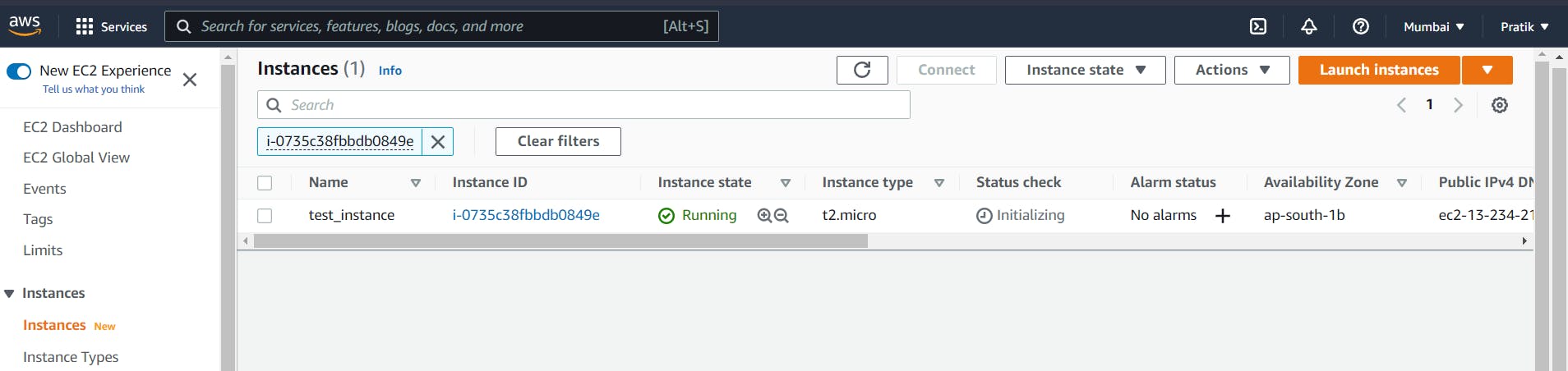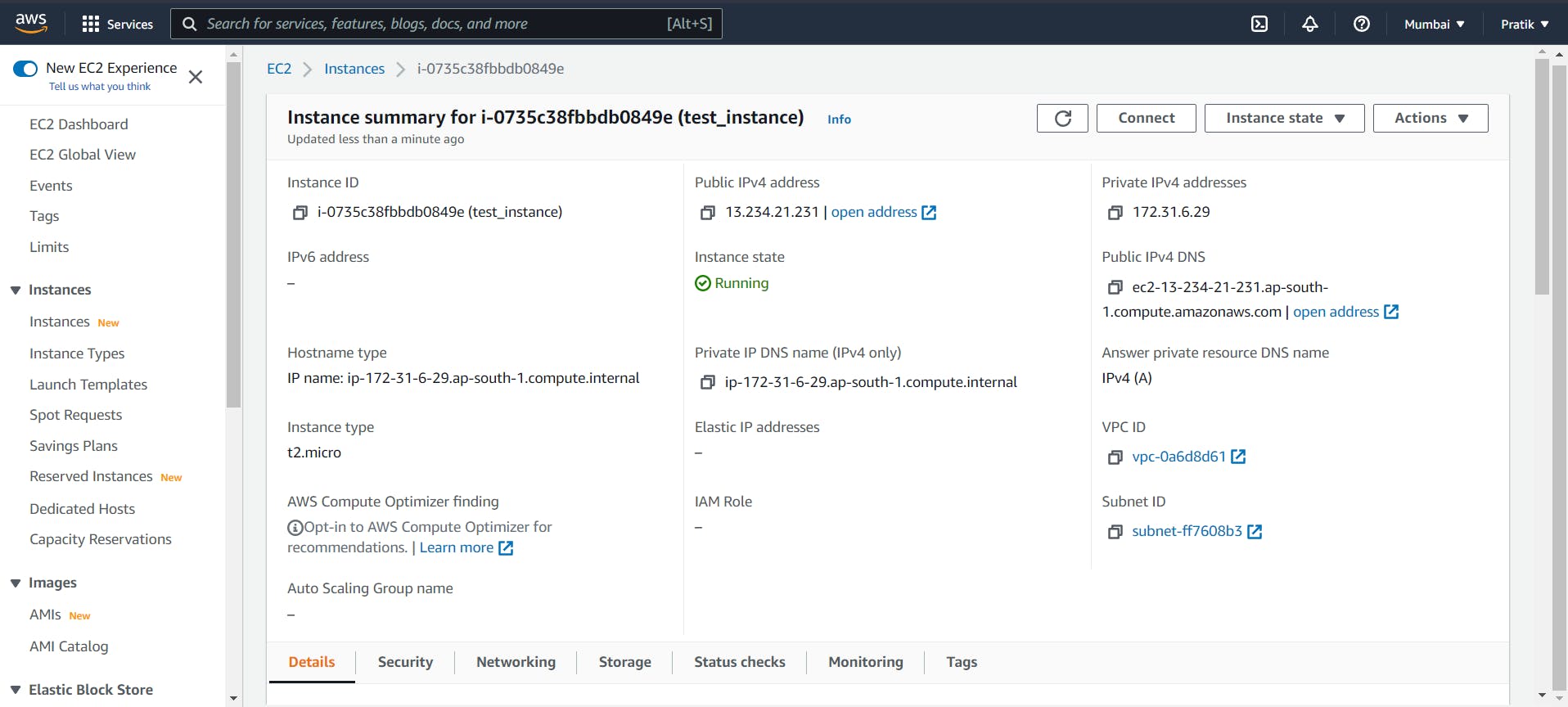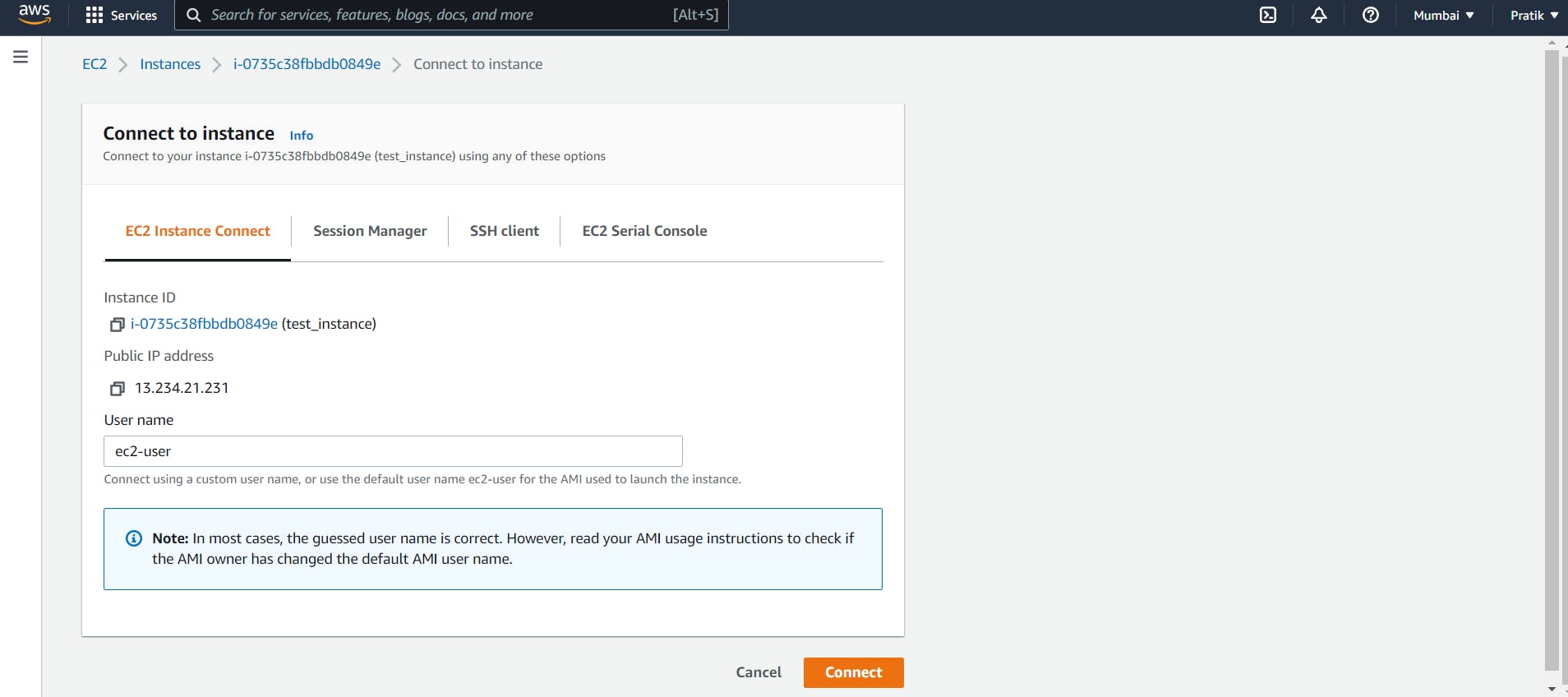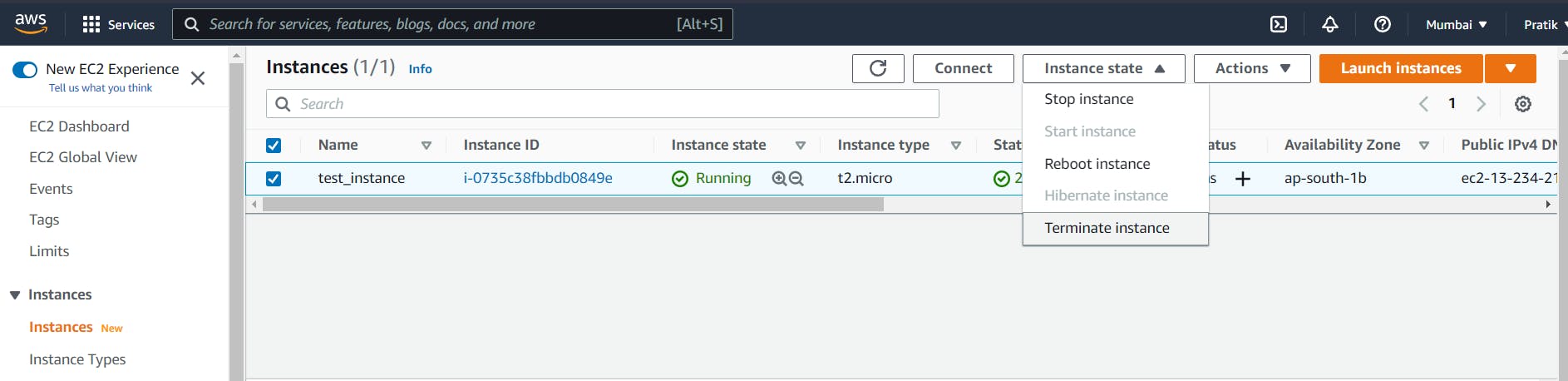Take away from this article:
- What is AWS?
- Basic AWS services
- What is AWS EC2?
- Creating an EC2 instance
- Accessing EC2 from a browser
So, let's start this article and jump into the cloud world.
Note: AWS is not completely free service , but it comes with some free tier eligible services for limited time. We are going to use only those services. And once you are done with usage on that service don't forgot to stop / terminate that service .
What is AWS?
Before starting with "what is AWS" let me tell you about cloud computing platforms. Cloud computing platforms basically provide hardware and services to their consumers. Some of the examples of cloud computing platforms are AWS, GCP, Azure, etc.
Among these platforms, AWS is the most popular and widely used cloud computing platform.AWS stands for Amazon Web Services which is currently the leading platform.
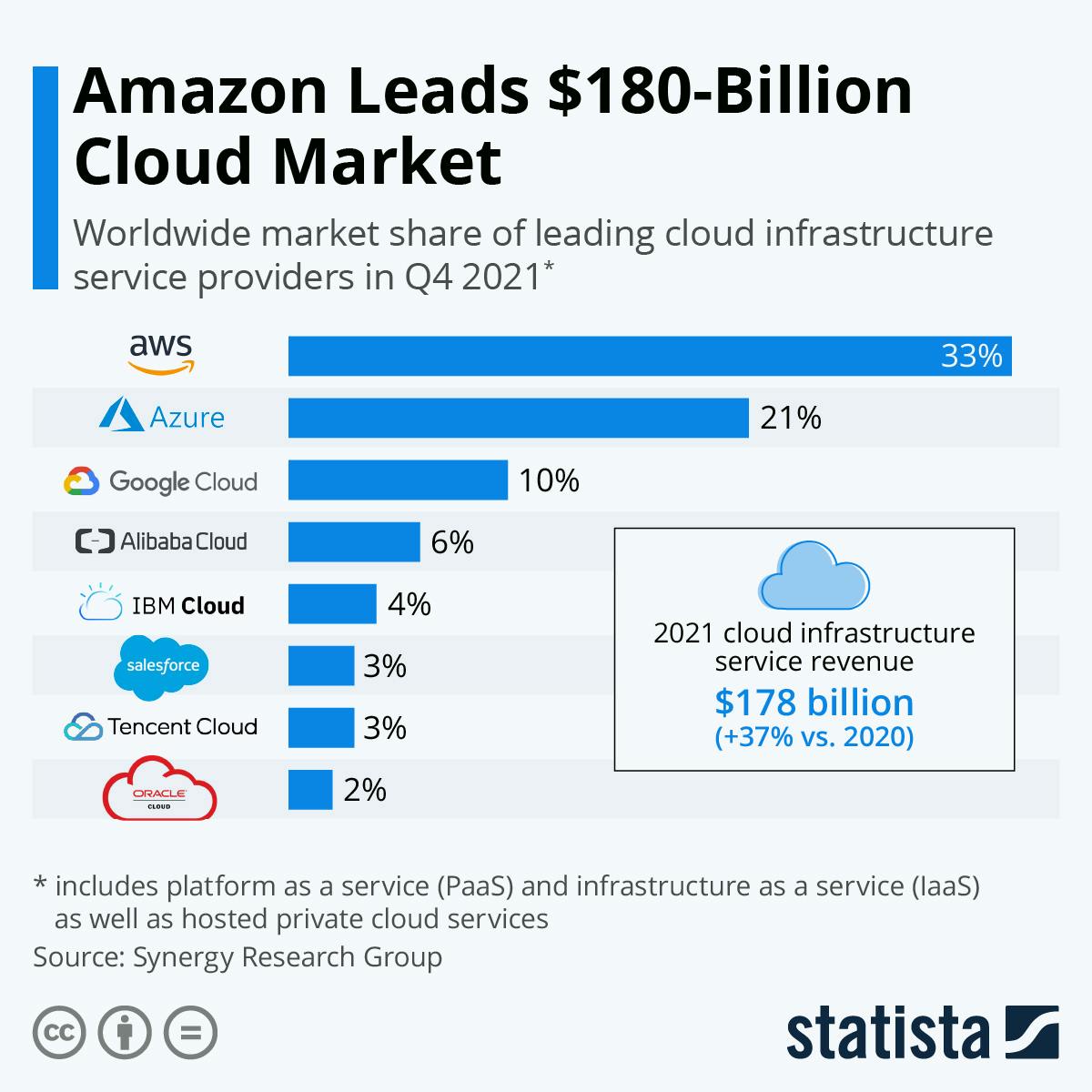
Basic AWS services
AWS provides different services from different domains like compute, storage, database, AI, DevOps, etc
Here are some examples of AWS Services:
- Amazon EC2(Elastic Compute Cloud)
- Amazon S3
- Amazon Virtual Private Cloud(VPC)
- Amazon CloudWatch
- AWS Auto Scaling
- AWS Cost Explorer
What is AWS EC2?
Amazon Elastic Compute Cloud (Amazon EC2) provides scalable computing capacity in the Amazon Web Services (AWS) Cloud. This means we don't have to invest upfront for hardware to deploy applications. In this way, we can develop and deploy web applications faster and in a cost-effective way. Also, we can launch any operating system of our choice, it comes with a variety of operating systems. Let's start with actually creating one EC2 instance for better understanding.
Creating an EC2 instance
I'm going to show you a quick way to launch our first ec2 instance with basic configurations (I'm going much deeper into every option ) After the end of this you will be ready with running an ec2 Linux instance where you can practice Linux commands, develop, deploy the web application from your web browser.
First open AWS EC2 dashboard from searching in search bar .
Select on "instances" to get this dashboard . And click "Launch instance"
Here you will get available operating systems for your EC2 instance. There are some free tier eligible O.S. so you can select any one of them. I've selected amazon linux which fedora based linux o.s. provided by AWS. Also it comes with functionality to connect instance from browser itself.(i'll suggest you to do same if you are new , and later you can explore more by yourself)
Select t2.micro which is free to use. (These all are instance types with different hardware specifications)
Now select the number of instances you want to launch. I've selected 1 and keep other settings by default as of now(Once you are familiar with other concepts start using them. This article is just to get started with AWS so I'm keeping it simple)
Select storage size(keep it by default , amazon don't provide you unlimited storage in free tier , if you exceed limit you've to pay for it)
Add tags: You can multiple tags as per your requirements . Tags help in filtering instances exm. Tag- key: Env Value: Dev_Env Here i've used name - ec2_instance which be will displayed as name of instance.
Now , time to select security group , you can select pre-existing sg or create new one. As of now I'm going to create new sg with all traffic allowed(not suggested one , but for testing or personal use you can keep all traffic allowed , for real world project create your own custom sg with only required ports open )
Now here you can review your selected options and if it's correct you are good to go , click on launch button.
Key used to access your instance from your local system (you can use putty or command line to connect instance from your system) Create new key , give name to it and download(as of now we don't need key as we are going to access instance from browser , but download it for future use if required) and launch instance.
Done!!!! Now in few seconds your instance will be launched and ready to access!!!
Accessing EC2 from a browser
Once instance is in running stage ,select on connect option which will help you connect you through your browser
Select first option of EC2 instance connect and hit connnect button.
Done . Now you can access your instance from you browser.
Once you are done with usage of instance , don't forget to stop / terminate instance .
Thanks for reading till end . Hope this article helped you .